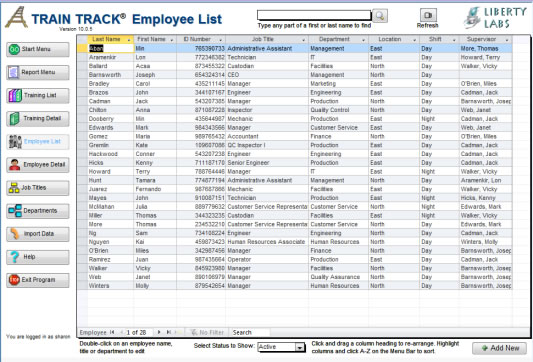
You may view employees as a list using the Employee List screen. This screen allows you to scroll through the list of all employees and easily locate the record you wish to view or edit. The Employee List screen displays:
You may re-arrange or re-size the columns, and sort by multiple columns. You may not edit data on this screen, to prevent accidentally changing data while searching for a record.
The left side of the screen contains the Navigation Pane. At the top of the screen is a search box and a refresh button. The center of the screen shows the employee list. At the bottom is a drop-down menu to allow you to filter the records by status.
To open a record in detail view, double-click the Employee Name from the employee list.
View Employees as a List
To view employees as a list, follow these steps:
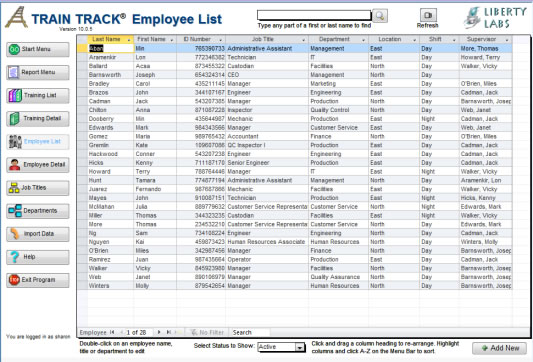
The default view will display only active employees.
To view inactive employees, or all employees, follow these steps:
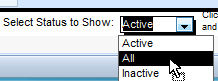
Search
The Search box at the top of the screen is designed to help you easily find an employee record.
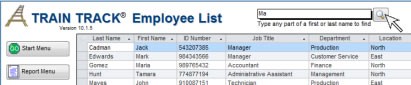
To search by employee last name, follow these steps:
To clear the search and list all employees, follow these steps:
Refresh
To update your screen to reflect recent record changes on another screen, click Refresh.
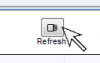
Arrange Columns and Sort
The Training List screen allows you to re-arrange and re-size the columns, and sort by multiple columns.
To re-arrange columns, follow these steps:
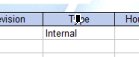
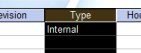
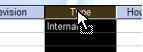
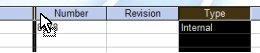

To re-size the columns, follow these steps:
To sort on any column, follow these steps:
To sort by multiple columns, follow these steps:

Add, Edit, Delete or Restore an Employee
To add, edit, or delete an employee record, go to the Employee Detail screen. To restore a deleted employee record, go to the Audit Trail screen.
From the Employee List screen, you may open the Job Title List screen by double-clicking on Job Title, or the Department List screen by double-clicking on Department.