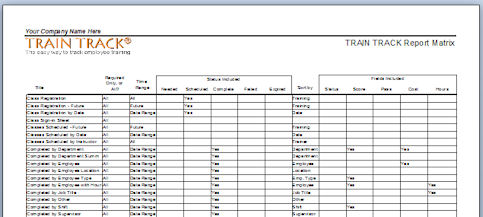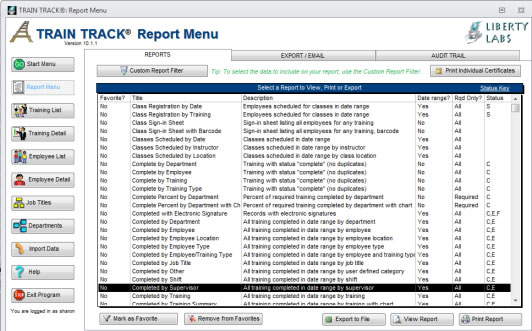
REPORTS
TRAIN TRACK® includes a variety of standard reports, and a custom report filter that allows you to filter for any criteria from multiple fields, and view or export your results.
For information on exporting reports to other file formats, please see the Export Data section.
Report Menu
The Report Menu displays the available standard reports which you may view, print, or export. Report functions are organized under tabbed pages:
To view the report menu, follow these steps:
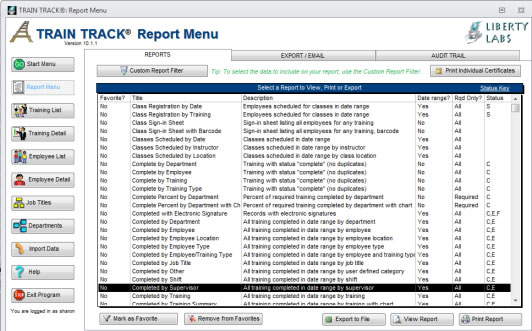
On the Reports tab, the standard reports are listed. You may move reports you use often to the top of the list by marking them as favorites. Standard report data includes:
Status key:
N = Needed
S = Scheduled
C = Completed
F = Failed
E = Expired
I = Inactive (Inactive training and inactive employees are included)
Favorites
To mark a report as a favorite, follow these steps:
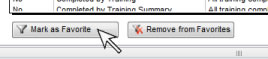
To remove a report from favorites, follow these steps:
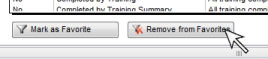
View or Print Reports
To view a report, follow these steps:
To print a report, follow these steps:
Using Your Logo on Reports
The program allows you to specify a logo image to include on all of your reports in place of the default TRAIN TRACK® logo. The logo will need to be saved to each workstation using the program. If you wish to save the existing logo, rename the existing file before placing your logo in the directory.
To set up your own logo for reports, follow these steps:
Page Setup
To change the page setup, paper size, and printer, open the report and select Page Setup from the menu bar.
From the report menu, you may view the report titled "Report Matrix" to see what's included on each report.